For almost 22 years Annewiek and I ran a computer company next to my photography activities.
One of the things that always struck me was the amount of people that did not make any backups at all, somehow people don’t realize that with our digital workflows there is absolutely ZERO room for error, if you delete a file and you don’t IMMEDIATELY take action it’s gone forever. Also harddrives are notorious for failing, actually one of the things we always told people was :
“There are a few things that are certain with harddrives… they WILL fail, you never know when and it will always happen when you don’t want it”
Now that sounds like I’m a doom thinker right?
Well experience learned us that this is however the reality, believe it or not but we had at least one person every week in tears because they lost everything. Now if you think this only happens with consumers…. well you are very wrong, it happens in all areas of work. In some cases we could get a lot back with recovery software (and in some cases we even had to hire a specialized company because a company lost their whole bookkeeping records).
So what can you do?
The first thing you have to do is REALIZE that you are in CONSTANT danger and act that way.
I’m gonna give you some tips in this article and also a great solution that we use in our studio that works very well for us.
First of all make sure you have backups
This can start very simple with a single USB/TB harddrive which mirrors your harddrive from your desktop. This will be more than enough for most people, however I always advise to have two of these drives, it can be a worst case scenario… but they do happen.
Spread the risk
Don’t store all your drives in the same location.
It’s not a matter off harddrives crashing, but it can also be a matter of fire, flooding or break ins that take away your data, so always store your backups in 2 different locations (at least)
Make it easy
If you have to do 3-4 steps before you can start backing up you simply knows it will never happen, make it a routine that you do everyday.
Make sure one drive is always connected (this is the backup for a harddrive crash) and create a shortcut on your desktop that starts your software to create an incremental backup, this can be time machine from Apple, or for example a setting inside Carbon Copy Cloner (which we use next to time machine). Now that extra drive you store somewhere else make sure you at least ONCE a week (or after every important session) you make a backup, make sure the USB/TB port is easily accessible and also here the process is really simple. In Carbon Copy Cloner you can for example create a separate recipe for the extra backup.
Online
For us this is not really an option because we are still in the stone age with internet, we do have fast internet (60/60) but that’s limited to 100GB a month so that will never be enough for our data backups, but if you have a fast fiber connection make sure you check out several options for unlimited online storage. We use Smugmug for storing our files, at the moment we only save the files we consider our best shots, but in the future we will just “drop” everything there.
So now that we have this in order, let’s look at the larger data users like video and photo studios.
Now we have a LOT of data, we film in 4K, we shoot high resolution and I edit in TIFF 16 bits, so to be short…. we need more than one drive.
There are several solutions you can use, and in the end it’s all up to you of course, what I’m now describing is OUR way, it could very well be that you do it differently, in the end it’s very simple, it has to work and you have to keep your images save.
Main system
As my main system I use an external tower with e-sata drives all connected to a port multiplier that runs to my MacPro.
This is not a cheap solution but it works very fast and it doesn’t have any problems with open files in Lightroom (more about this later). The main problem with this solution is when you upgrade drives…. it’s a disaster. Copying for example a 2TB drive to a 4TB drive will take you several hours and that’s of course something that is no problem to do once but it can be very cumbersome (anhttps://frankdoorhof.com/web/wp-admin/admin.php?page=all-in-one-seo-pack/aioseop_class.phpd expensive) to do this often, for the main system it works, but for the backup…. well that’s why we use something else for that.
Backup system
As the backup system we switched to using a fast NAS, in our case the Synology DS1815+ which has plenty of room and can also be expanded with extra slots, in other words…most normal people will not fill this one up. But if you don’t need that much room the new Synology DS416j is awesome (later more on this NAS).
One of the advantages of a good NAS is that the speed is very good for storage (it’s limited to your network speed of course) and you can also combine network connections for extra speed when accessing the NAS from different workstations, if you work with more people on the same NAS make sure you buy smart and get a NAS with this option, it really makes a difference when you need it. We tested several NAS units and the Synology works very well with our Mac’s we have had some other NAS units that work considerably slower (in all honestly they were cheaper, but not much, especially if you consider that the drives actually take the most of the budget).
The main advantage however comes into play when it fills up.
With our main system we will have to really schedule the upgrade, if you run out of space you are in trouble (happened to me once, I didn’t check), you have to place a larger drive and copy everything over, in essence you are closed down for that period although you can work of course but in my opinion it’s better to first complete the copying before storing files again, especially when working with Lightroom etc. With a good NAS upgrading space is a dream… you simple take out a drive (hot swap) and put in a larger one, in most cases the NAS will recognize the drive and start rebuilding the NAS with the new drive, this can take hours but…. you will not have any problems during this process because you can keep working.
Another advantage of the NAS is that when a drive fails you will get a message (with the Synology you will receive this via mail) and you only have to change that drive and you can continue your work.
So why not use one NAS as main system if it’s that safe?
Well in all reality it’s not safe “at all”.
A NAS is really safe as long as one (sometimes two) drives fail, but if more drives fail, or the machine itself you are still left with some exciting moments (the wrong kind of excitement), in the case of for example Synology they claim you can just replace the unit and you should be fine, but you have to wait for the device to arrive and in my experience you have to remember how the drives were stored (replace them in the same order), all in all I would not advise to trust just one NAS.
Ok so 2 NAS units would be fine right?
I wish, honestly I really wish this would work, however in reality it doesn’t.
As most people I work with Lightroom and this is the limiting factor why you can’t use 2 NAS units, or a NAS unit as your main storage. In 99% of the cases there is no problem, BUT if you open up a TIFF from Lightroom into Photoshop and edit the original (you forgot that little dust spot) you will get a nasty surprise when trying to save this file over the original one… with a NAS this will NOT work (at the moment), this is not a problem of Synology by the way, we tried several other solutions (including a dedicated server) and on all systems we got the same behavior, it can store, it can edit but you can’t EDIT ORIGINAL from within Lightroom, a work around is saving it with a different name, delete the original and rename the edited… but come on 😀 so we opted for the external tower for the main system and the NAS for backup. A solution I absolutely love.
So which NAS should I buy?
There are many options, however over the years we found out that Synology is without a doubt one of the brands that has the best performance and the best fail ratio, during the time we ran the computer company we actually hardly ever got Synology units back with problems (non user errors).
Synology is also constantly releasing new versions of their NAS units and updating their firmwares/apps with new options so it’s a company that is on the “cutting edge” of their business, and in all honestly I would much rather trust my data to a company that is specialized in NAS units than to a system that “also has a NAS”.
So just buying a NAS is enough, and I’m safe?
NO…. NO…. You still have to be “smart”.
Make sure you setup the NAS the correct way, make sure your Email works (test this) so the NAS can tell you if something is wrong, also make sure that you buy your harddrives the smart way. In all our years with the computer company we found out that IF we had harddrive failures from customers it would often be “just one drive” that failed, but if we got a drive back within 2-3 weeks….. well we knew a lot more were coming back, and in most cases this proofed to be 100% right, so if you need 4 harddrives make sure you don’t order them from one company, but spread the risk and buy them from several suppliers, also don’t be afraid to just simply ask different series (serial numbers).
In most cases it’s not as “catastrophic” as I describe but over the years I learned to be very “paranoid” when it comes to harddrives, this is however based on years of experience of running a computer company, most consumers will never ever experience a problem because they buy 1-2 drives, we bought a lot of drives and of course most of the time in the same “series” and it did happen more than a few times that we had whole series of harddrives that failed from brands that normally hardly had any problems… a long story short it’s better to be paranoid than to have several drives fail 😀
A look at the DS416j
A very interesting NAS is the DS416j from Synology.
We have it running in our studio next to our big NAS and use it for video backups.
First lets look at the specs: https://www.synology.com/en-global/products/DS416j#spec
As you can see it’s a 4 bay unit which means that for most smaller and medium sized studios this will be more than enough to store your files.
Now specs are nice for the freaks… (don’t mean anything negative with this)… but most people just want to know how easy the unit works, what you can do with it and most of all “is it a good buy”.
Well that last point I can quickly say…”It’s a very good buy, I highly recommend all Synology products and if you need this kind of space it will be a great asset to your workflow”.
Is it easy to setup?
This freaks out a lot of people, setting up a NAS in the past was indeed something that was not really plug and play, it wasn’t hard when you knew what to do but in most cases it was a job for the “professional”, well a lot of changed. In todays systems it’s almost as easy as plug and play. The only thing you actually have to do (what I advise) is give the NAS a fixed IP number, you can get away with leaving it on DHCP (if you freak out at the moment, just leave it as it is, it will work just fine). The advantage of the fixed IP number is that you always know where it is and you can easily approach it from a web browser and even from outside your studio, in the case of Synology approaching the NAS from remote locations is very easy to setup.
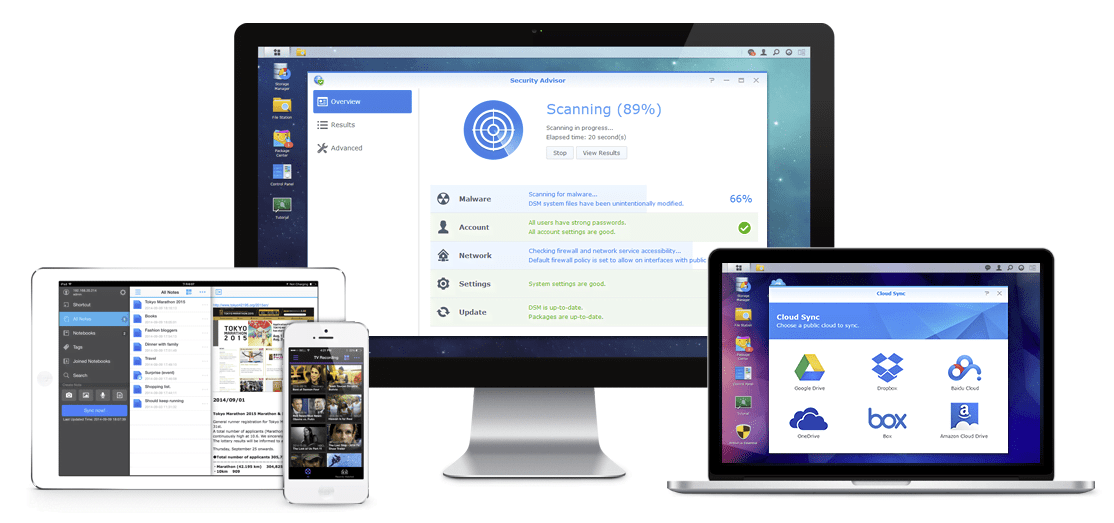
DiskStation Manager
One of the things I love about Synology is their Diskstation Manager software. It’s very easy to see how your NAS works, what the health of the drives are and of course how much space you have left, however as mentioned before if you set everything up (which is very easy) you will get mails and reminders from your NAS, including a monthly overview, the only thing you have to do is follow up of course, because however you look at it….. you are still responsible.
Via your browser you can acces your NAS and the setup from there is incredibly easy, and there are also apps for your iOS or Android devices but it doesn’t stop there.
Apps
We all know Apps on our smart devices of course but also NAS units have gotten apps over the last few years. Some apps are for checking your drives, or backup tasks, but you can also run complete services like a FTP server, cloud syncs, photo albums and you can even let the NAS do all your downloads and unpacking (although this can be illegal in your country of course). We even have an app that makes shooting tethered with an iPhone possible, the app on my phone checks the film roll for new images and uploads them to my Synology NAS and I have Capture One setup to that folder, making it “appear” as I’m shooting tethered with my iPhone. Normally this app is of course meant for backupping your images while you shoot them.
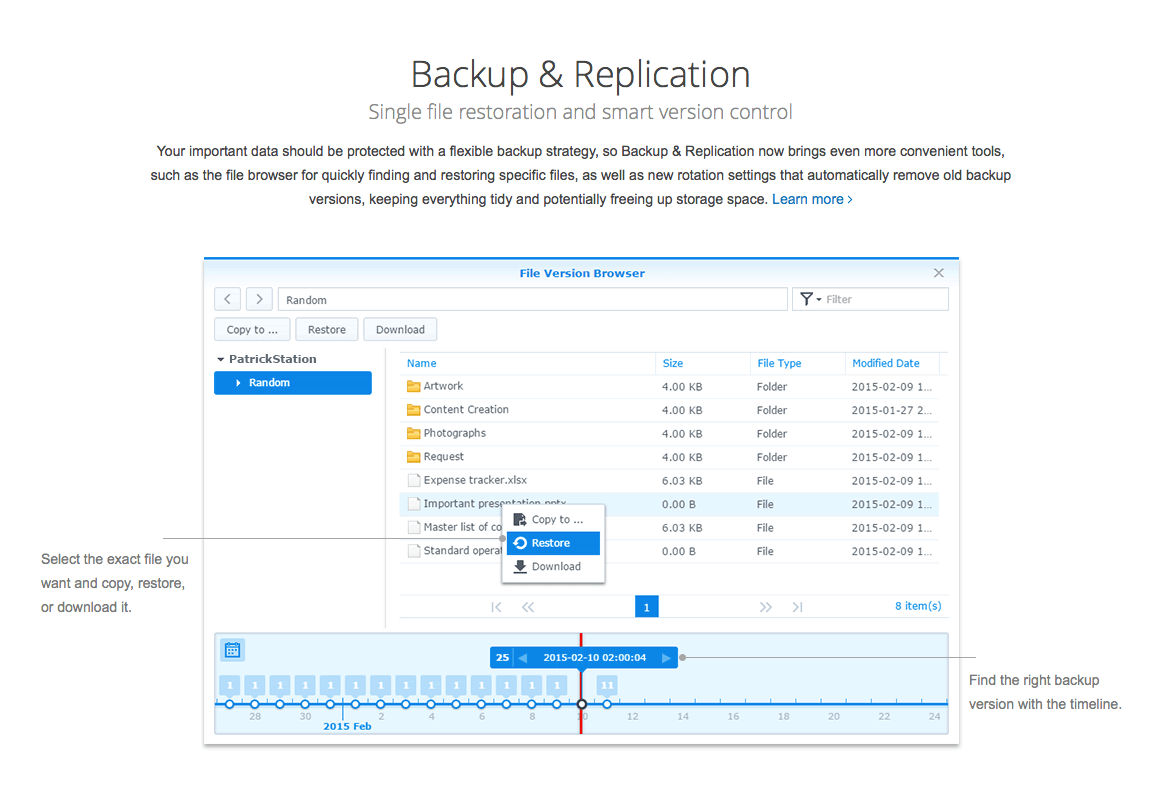
However it doesn’t stop with the “boring” stuff like backups…..
Most people now a days have an extensive library of movies, series, recordings etc. which they watch on their big screen TVs or projectors (Home Theater), but how do you browse through all these files?
One very popular solution has been PLEX over the last years and you can of course also use your Synology for this.
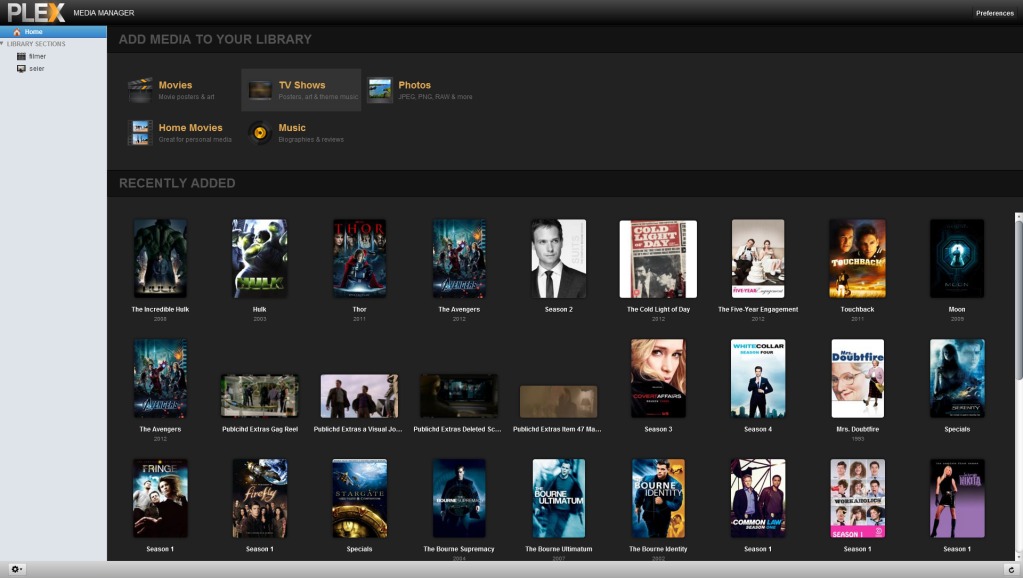
As you can see there is a lot possible with the Synology NAS, but most of all what I like about Synology is their support. We never had a real “crisis” situation (which we did with another brand, which they solved very nicely but we couldn’t use the NAS for 4 days) but overall their response is very quick and they actually assured me that IF someone would have a problem Synology will always do it’s best to get the customer up and running as fast as humanly possible. Well we will take their word for it because as mentioned I never had a crisis with a Synology.
Conclusion
Making a good backup strategy is UP TO YOU…
There is no short cut if it goes wrong so make sure you have it working in order.
For me the Synology NAS units are the “perfect” backup system and I would highly recommend in getting one as your main backup system, but as mentioned in the article make sure you don’t rely on just one device, even if people tell you it will be ok…..
Digital files are gone if they are gone… make sure you are smart and make a backup.
Now if you look at the costs it might seem steep but imagine loosing everything…. how much would you be willing to spend on getting everything back… but also calculate what it will cost you if your company has to close down for several days, or the fine you will get from the IRS (taxes) if you can’t show your books….. as you can see you must be pretty “dumb” if you don’t make backups….. and still many many people have it on their list……. and that’s where it stays.
Like this:
Like Loading...

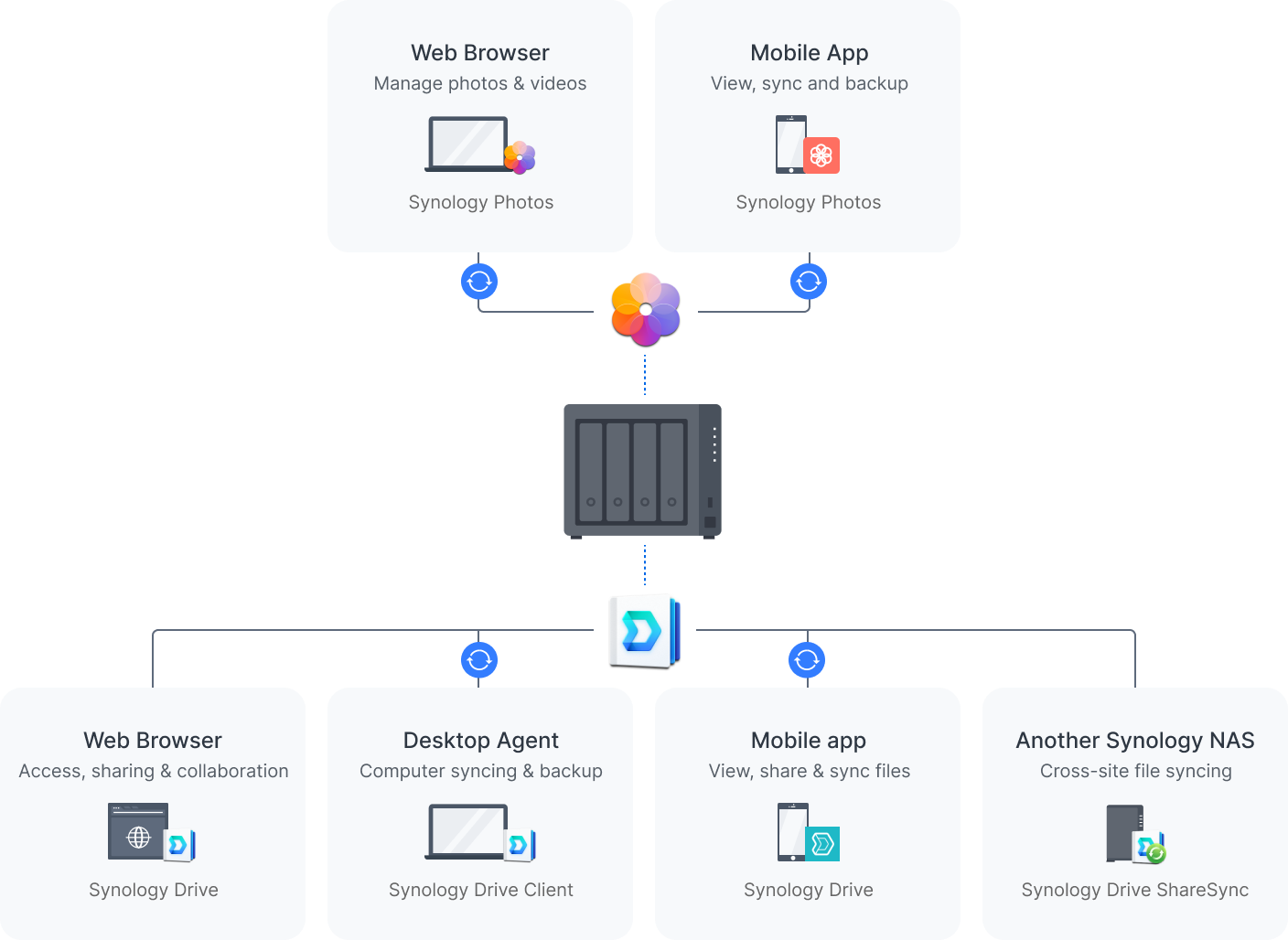

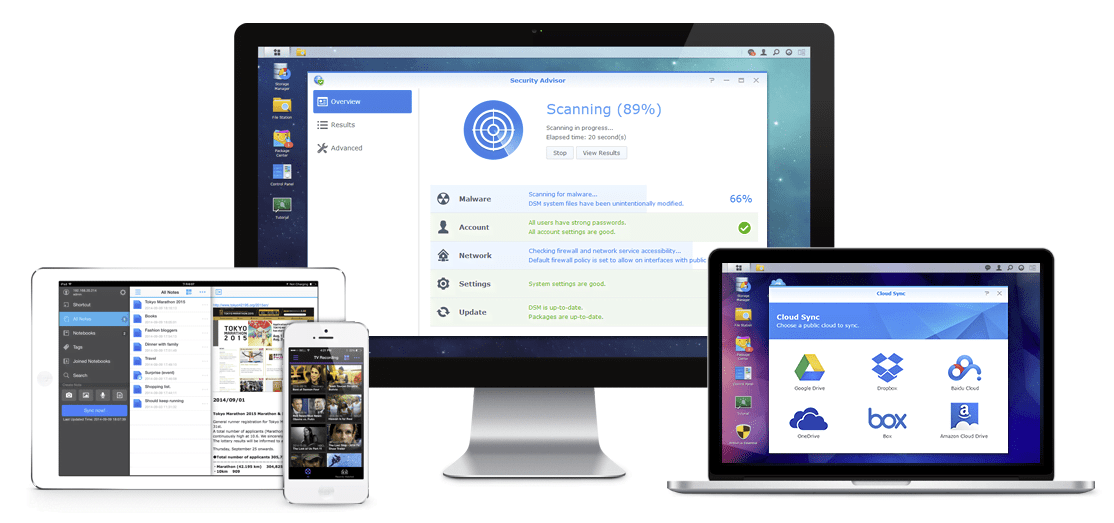
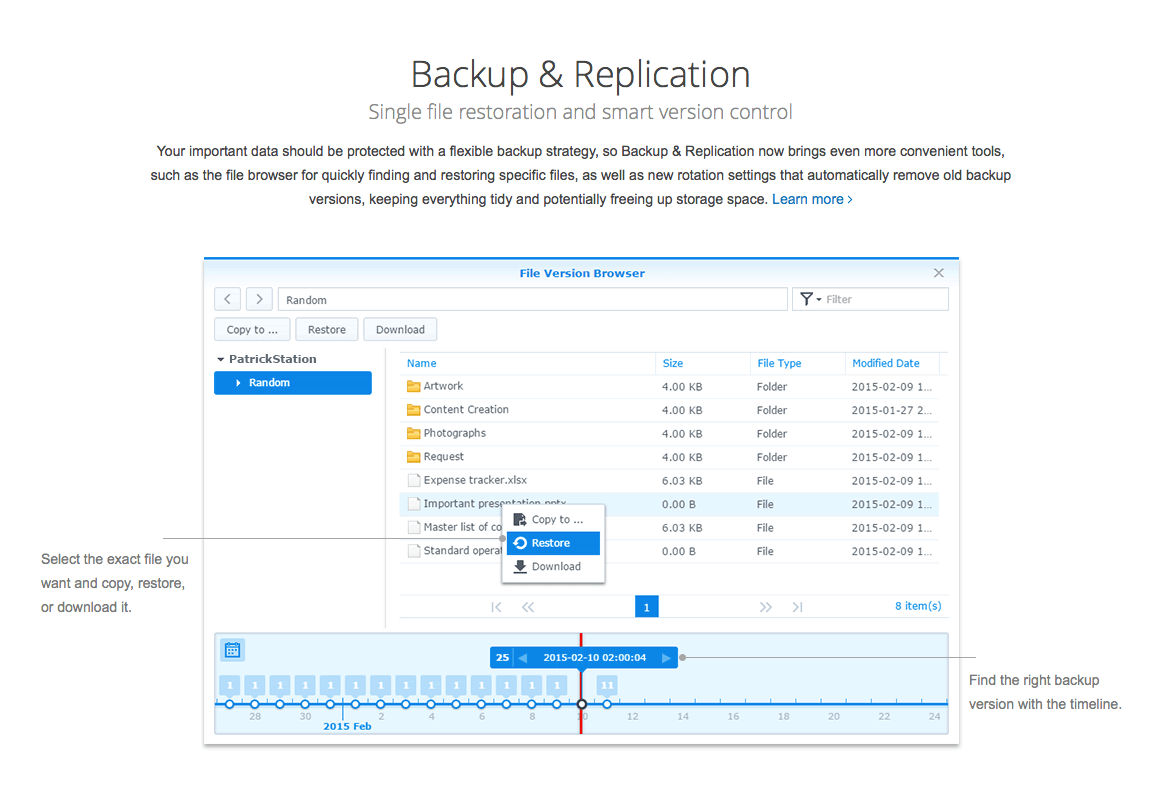
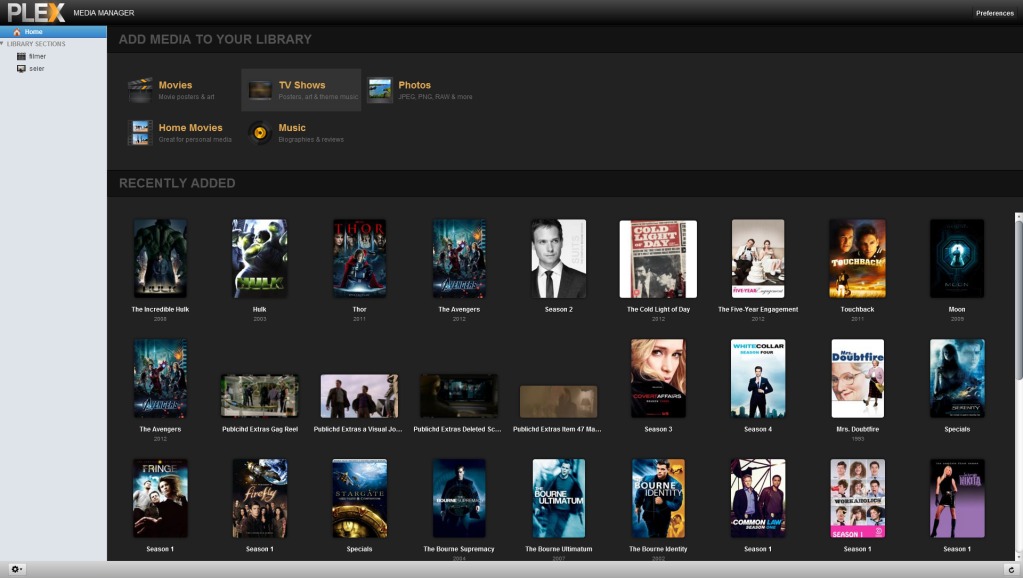

You must be logged in to post a comment.