Lightroom workflow tip
As a new Lightroom user (well this is actually not true, I’ve been using a lot in the early stages when I was still half on PC and half on Mac) it could be fun for you (the readers) to see some of the things I discover a long the way and share them as tips. Some tips might be already known, some might help you a bit with speeding up your workflow.
I will start with describing my old workflow for Aperture and then move into the workflow I found out for Lightroom4, along the way there might be some things you already knew, but also (hopefully) some things that make you go “ah, that’s cool”.
Aperture
Because I hate it when a program uses a database to store images instead of folders I can see I always had a bit of a weird approach to Aperture importing. After the shoot I would create a folder on the storage drives, for example : Studio/Carmen/12 June 2012 where I would put all the files into. In Aperture I would create the same folder in the database and import the files as “keep in current location”.
This was everything worked flawless for me, but it was a bit of a hassle.
The reason I don’t shoot straight into the folder is that I capture to a fast Raid0 drive (now replaced by a SSD drive) to get the most speed.
After this I would mark my images, export them (including the color checkers) into a folder called : to retouch on a raid0 volume (speed). Now I would convert the color checker files into DNGs, import them into the software for the color checker passport (or spydercheckr), store the profiles. After this I would open Photoshop, open up the color checker file, connect the right profile, do the whitebalance, save as new camera raw defaults and open up the file to retouch. Images from the same series could be just opened, but when a new series started I would again pick the color checker, connect the right profile, do whitebalance and store as new camera raw default.
When the retouching is done I would copy them to the folder on my storage drive where the retouched files live and import that the same way as described above into Aperture.
Although it sounds incredibly complicated in reality it was not the case.
It all worked rather painless and quick, until I started using lightroom…… that is.
Alternative workflow Lightroom4
Now the fun starts for me.
I will capture on a fast drive as before (was a Raid0 but is now replaced by a SSD), after the shoot I will now open up Lightroom4 and create a new folder in my catalogue, import the files into that folder and my import is done. You can of course also create the folder on the drive yourself, copy the files yourself and than import into lightroom4 as ADD to catalogue, but I think option 1 is quicker.
Now I will sort my files on capture time.
Select the color checker passport (or spydercheckr) files and export those to the plugin for lightroom (one click).
When this is done I will select all the files that were shot with that setup and I will sync the files, because only the profile is changed this is an easy and very quick process. Now all the files are there with the correct color temp and profile, now that’s a lot quicker than my previous workflow, but it get’s better.
Now I will start “starring” my images, 5 means that I will do retouching on them, 1 means delete.
After this I make a quick selection based on rating, delete the 1’s and the 5’s are left in the browser.
Now you can start the quick retouch in Lightroom (what I normally did in Photoshop), if for whatever reason a whole series is a bit too dark you can lighten them up all at once instead of doing it one by one in Photoshop (or use the sync in Photoshop), now use “command E” to open up the files in Photoshop and do the retouch. The fun thing is that if you’re done with the retouch you just close the file and Photoshop stores (and imports) the file back into lightroom, meaning you will see it in lightroom next to the original. Do this for all the files and close Photoshop.
Because I don’t want the retouched and raw files in one place (I use a separated retouched images drives) I now simply select the retouched images and drag and drop them to the drive with the retouched images. Lightroom moves the images and I’m done…..
Extra speed
Because I use rather large files I love to work from a more speedy drive (like a Raid0 or SSD).
I was thinking about a solution to keep everything in Lightroom without ever leaving Lightroom, but still have my separate “to retouch” folder. And suddenly I found out this solution (and I hope you can benefit from this).
When I’m done with the selection and am left with my 5 stars, instead of opening them in Photoshop with “command E” I will export them to the SSD drive in the folder “to retouch”, this is an export I stored as custom so it’s a one click action. This folder is a folder that exists in Lightroom, however the files won’t show up (you need to import), so what I did is I enabled the “auto import” option and this option imports the files into a subfolder of the “to retouch” folder, in fact I don’t care about this folder because I don’t see it and in the end I delete these images (it’s a temp folder). Now I can start my retouching from that location and have the benefit of the fast drive. When I’m done the solution is the same as before, just drag the retouched files to the drive with the retouched images and delete the original RAWs (remember they were just a temp storage).
Now when I write this all down I realize it does sound long…. however in real live this is without a doubt a very very fast and secure workflow. And compared to what I did before in Aperture this is again shaving off several minutes per session in time, and every minute counts of course.
I hope I told some of you something new.
And I find out something else I think is worth sharing I will dedicate another blog post to it.




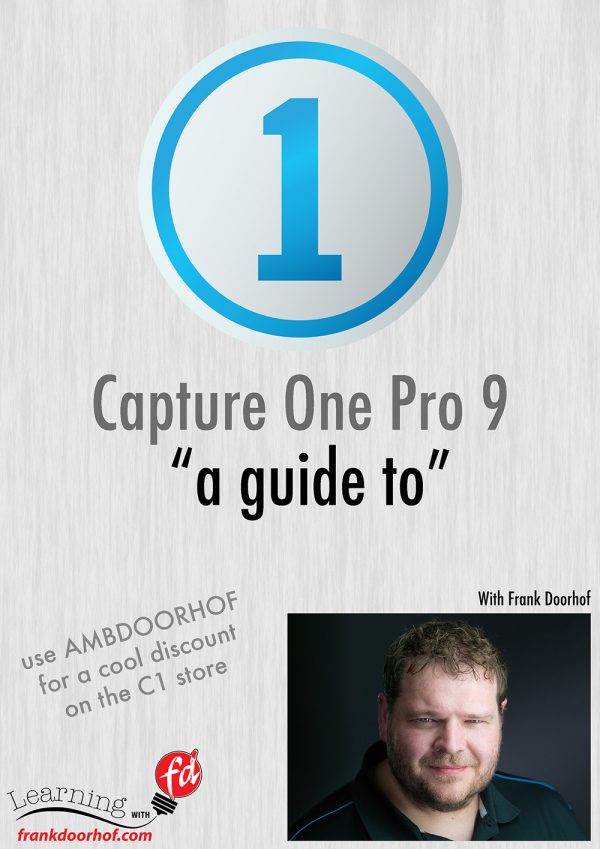

Are you using the rating system to rate in between 1 & 5? If not, flagging might be more efficient. Using the ‘x’ key to flag for remove, and the ‘p’ key to flag as pick with the CAPSLOCK key on, will flag your image and move you to the next image in queue. Once you have flagged all your images, you can hit ctrl-backspace (I suppose that’s option key on a mac), and it will select all the images flagged for removal and ask if you want to remove them from catalog or drive.
Hi,
I’m only using 1 to delete and 5 to retouch.
Nothing in between.
It’s something that over time just grew that way, I know about the flags, but somehow I’m so used to the stars 😀
Whether you use stars or flags (or even colors) Karma’s tip on Auto Advance is a real time saver. You can either check Auto Advance under the Photo menu (so you won’t forget your Caps Lock is on when you type) or enable it by turning on Caps Lock (or holding the Shift key) on your keyboard. This way as soon as you apply a star/flag/color Lightroom automatically moves to the next photo. Plus if you enable Auto Advance in the menu you can override it by holding the Shift key (or Caps Lock) so that it doesn’t auto advance, such as if you want to apply a star and a color/flag to the same photo before moving on.
Great article Frank. If I may add one little tip for naming folders: I name my folders by year-month-day followed by a shoot description, so the folders look something like 20120615_client. This way, in any system, they are always sorted correctly. Why not by client? That’s where collections come into play 😉
I thought about that but the problem is that I don’t want to be relying on one software package, that’s why I decided to do it just in folders and later combine these, now the switch from Aperture to Lightroom was actually a breeze 😀
Glad you’re loving LR Frank – I’d be lost without it now as I do 98% of all my photo work in it. One “tip” I’d give you from bitter experience is not to use the option to backup the catalogue on exit (or it fact at any time within LR). I manually make a copy of my catalogues outside the program (using Second Copy) as I’ve had LR corrupt several catalogues during its internal backup process. Might be ok now in LR4 but I’m taking no chances.
Personally I make a new catalogue for every new shoot as all your presets share across catalogues (apart from crop sizes for some reason). Once I’ve picked and corrected the ones I want I export them to 100% JPGs and maintain a master catalogue of those. Having all my shots (good bad and indifferent) in one catalogue file became too messy and it started to slow down LR.
Frank, welcome to the world of LR. I’m trying to improve my workflow for speed.
You mentioned that you don’t like using databases to store images, and I respect your personal preference.
I was the same until I used ‘virtual copies’. I import the RAW file, create a virtual copy, then export when you’re ready (to DNG, JPG, etc), you can even edit the virtual copy in photoshop. Why do this? Speed (less reading from disk but you must have the memory), disk space and ‘checkpointing’ (for example: if you feel that you need to deviate to look at a different effect, create a new virtual copy and edit that, you still have the original edits to compare against.
Looking at your workflow, you create a ‘retouch folder’ which you delete anyway. So the above may come in handy.
The con: relying on the LR database but that is the same with anything else, backups.
I do all my editing in LR on a mac book pro, I’ve been wanting to replace my dvd drive with an after market raid 0 ssd setup. Looking at the speed boost you get with just a single SSD I may just replace my system drive.
A big thank you Frank for all your time and effort, I can’t think of any other photographer that blogs as much as you.
You’re welcome, and yeah sometimes it’s a bit too much 😀
sorry for that 😀