Exciting news from BenQ
Hardware calibration using BenQ’s Palette Master Ultimate (PMU)
We have some exciting news to share about the AQCOLOR ecosystem! The BenQ SW series can be hardware calibrated using the Palette Master Ultimate software. Now the PD series is also able to be software calibrated with PMU
The importance of calibration
When we capture our images you might expect that the camera will do everything just fine. But in reality, the camera just “guesses” and not all cameras, lenses, and sensors are the same.
Of course, we all know the Rogue ExpoDisc and the Calibrite ColorChecker series for white balance. And we must not forget the light meter.

Of course, it’s also important to make sure that the display you use can show you the colors as accurately as possible.
To make sure this is done as accurately as possible you have to calibrate your monitor with a so-called color analyzer.
This is a small metering device you put in front of your monitor and just follow the steps the software asks.
More ways to calibrate
As with most things, there are different ways to do this.
One of the things most people will do is follow the operating system. Often you are shown different patterns and squares and you have to adjust some sliders till they look right. In essence, there is nothing wrong with this. And if it’s the only thing you are willing to do, please do this at least.
But it doesn’t really make your screen more accurate for proper color judgment, it just takes out some clipping and major problems.
For a proper calibration, we can’t trust our eyes.
To calibrate you need tools
I’ve been doing high-end calibrations since 1997. And can say that even with all that experience, and spotting problems almost immediately, I’m not able to do a perfect calibration without using tools.

But also when doing it right there are several options
When we look at the calibration of your monitor we roughly have two options:
1. The first one is calibration via software.
This is where you use the software delivered with your hardware analyzer. By the way if you want something really simple but that works like a charm check out the new Calibrite123.
When you use the software the calibration is done via the operating system, it will create a so-called ICC profile. The profile is loaded when the OS starts. And is used when the software supports the use of color management.
There is nothing wrong with software/OS-based calibration, but there is a way to make it even better.
2. As an alternative, we also have something called Hardware calibration.
With hardware calibration, we use the software that is delivered with your monitor. In the case of the BenQ, this software is called Palette Master Ultimate and has recently been revamped to be easier and much much faster, and more accurate. The main difference is that the calibration is not done via the OS but inside the monitor.
In practice both calibration methods are great.
With the hardware calibration you are working with the monitor software aimed at that monitor and the calibration is in essence done inside the monitor. This means that the results will be slightly better in gradients and the whole process is more streamlined for that specific screen yielding faster and often better results.
The disadvantage of hardware calibration
The main disadvantage is price.
To get hardware calibration you need for high-end screens. It’s hardly ever found on the screens that are one step below the top-line. Or it’s a limited version of the high-end line. So for hardware calibration, you do need to spend a little bit extra in most cases.
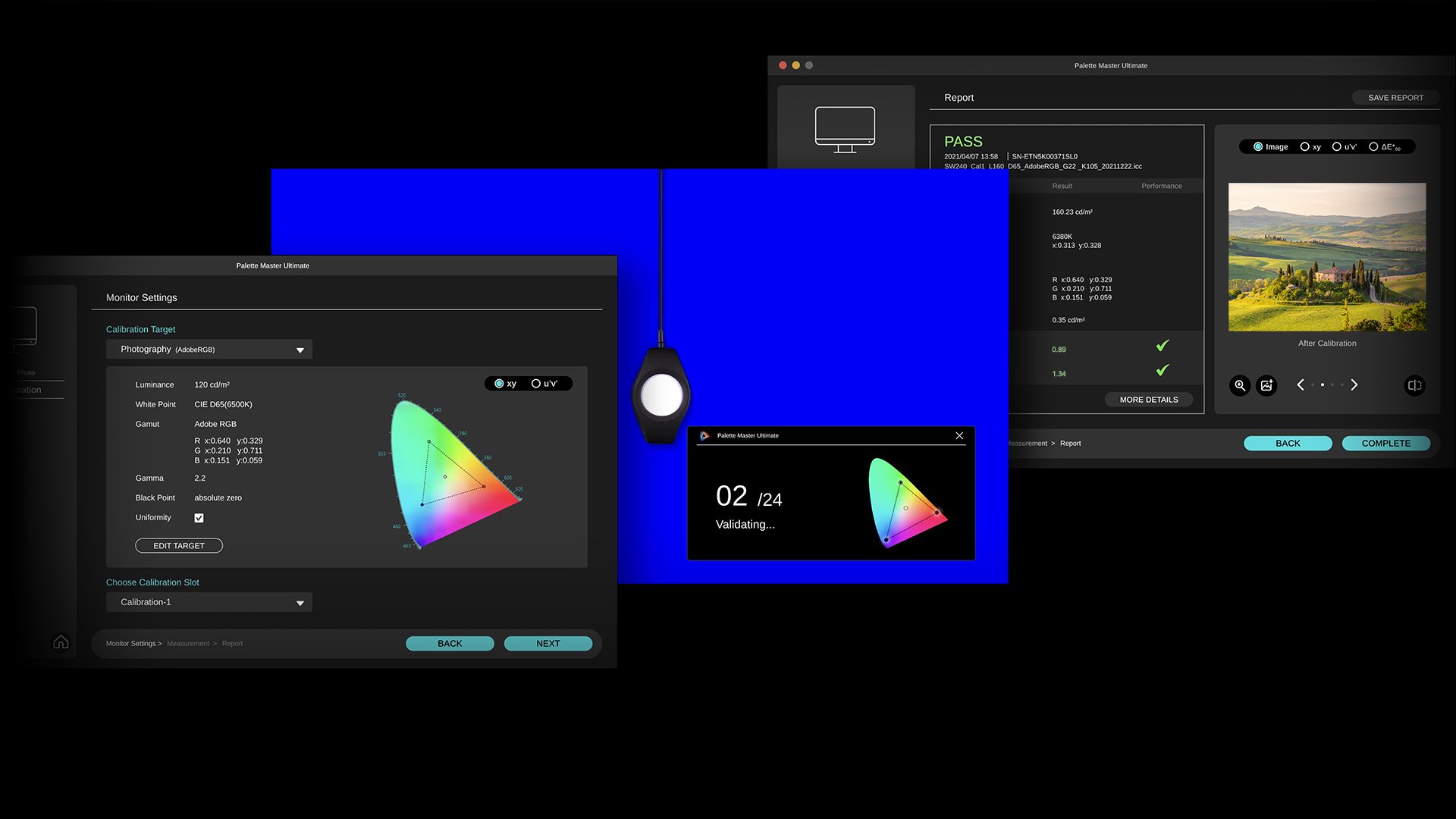
But now we have a great in-between option: BenQ Palette Master Ultimate
As the topic title probably already spoiled it, BenQ has now released the news that now not only does the SW series support Palette Master Ultimate but also the PD series is now able to use Palette Master Ultimate. Which is a huge update for these already very attractive monitors. This means a workflow that is fine-tuned for your monitor and is familiar if you already own a SW series monitor.
When someone asks me which monitor to buy I’m always honest in my reply, we have been working with BenQ for many years and every monitor I review is very nicely priced and has a great performance. With the PD series now also supporting Palette Master, I think my advice to check out BenQ can be changed to “don’t look further get the SW or PD” 😀
Oh and by the way, if you live in the EU region we have a cool discount for you.
BenQ has been supporting Digital Classroom almost since season 1. So, every year we have some nice deals for you guys. And this year it’s the best yet. If you live in the EU region and drop me an email we have a 10% discount coupon for the BenQ photography/video/design monitors. And with this new update, I think BenQ will sell a lot of new screens to starting photographers because the PD series is I think one of the best ways to get into the more professional monitors.

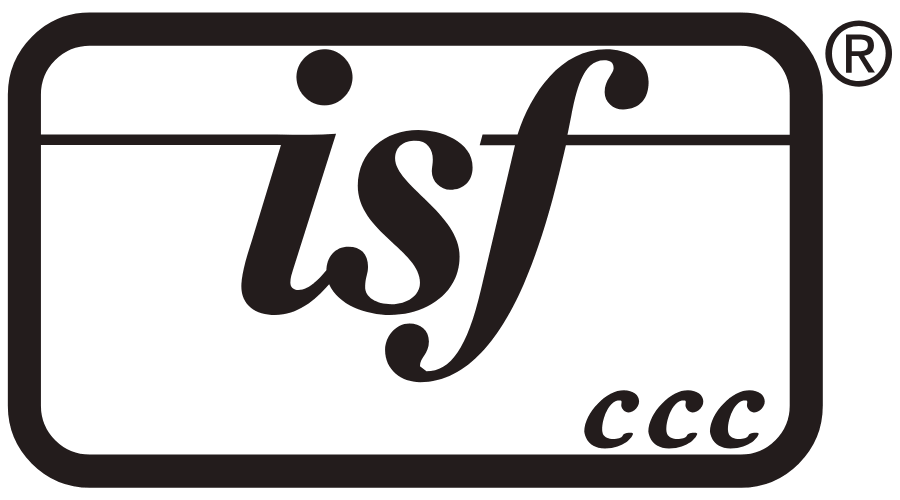


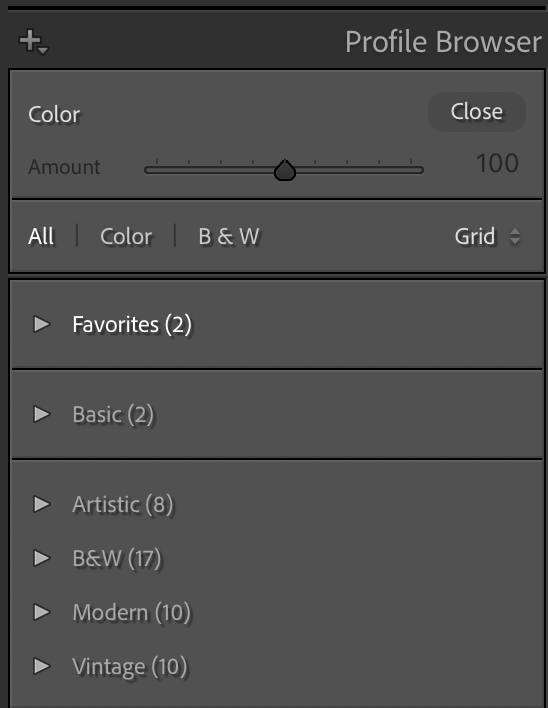

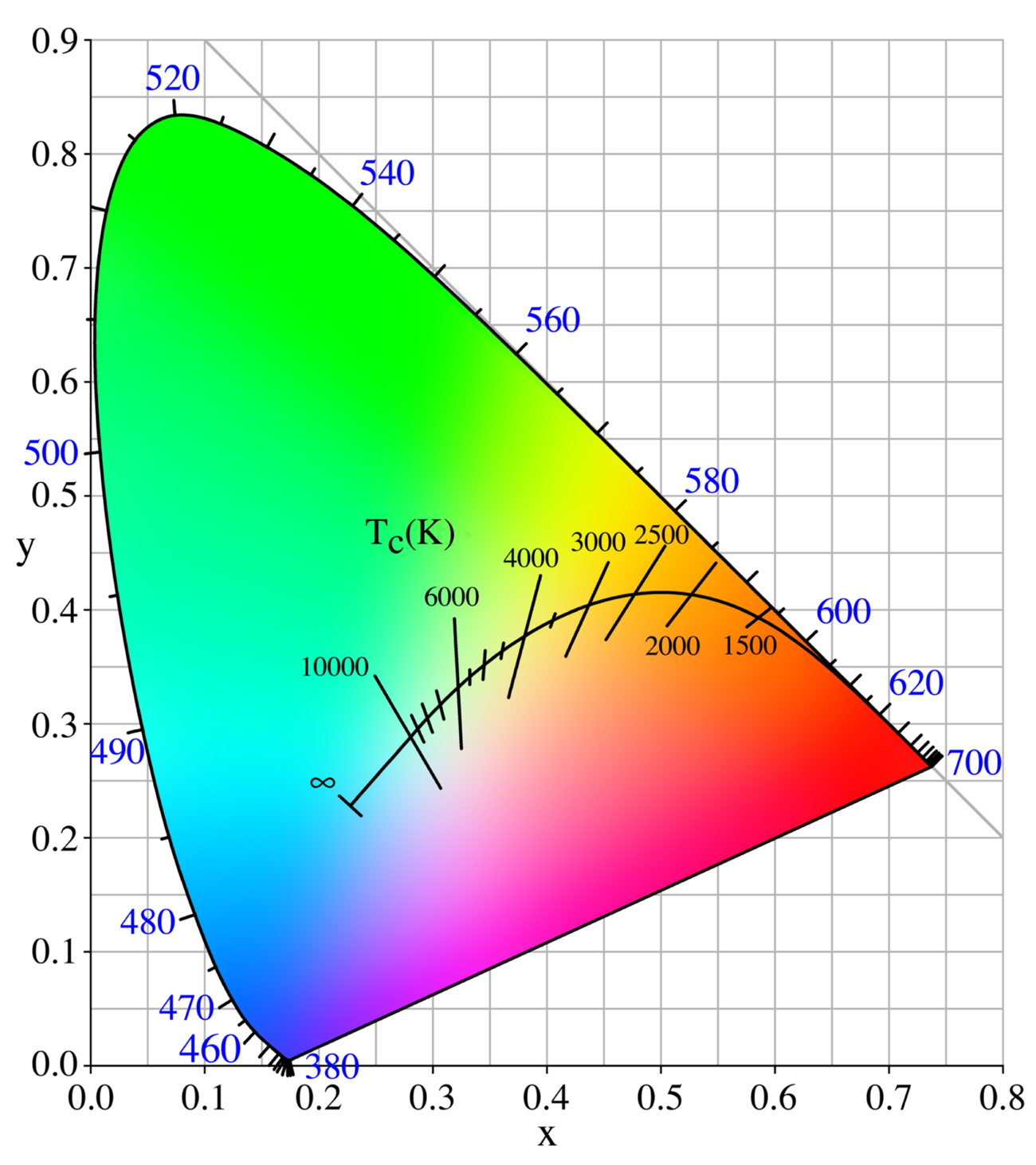
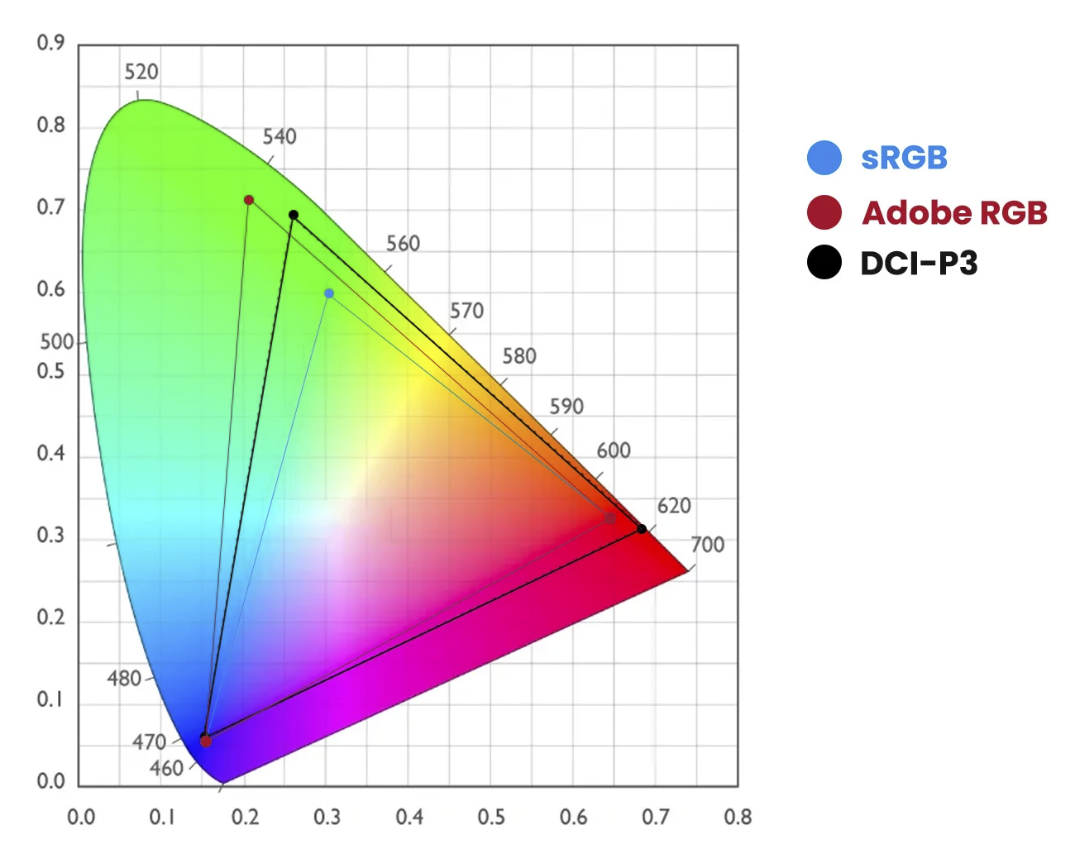
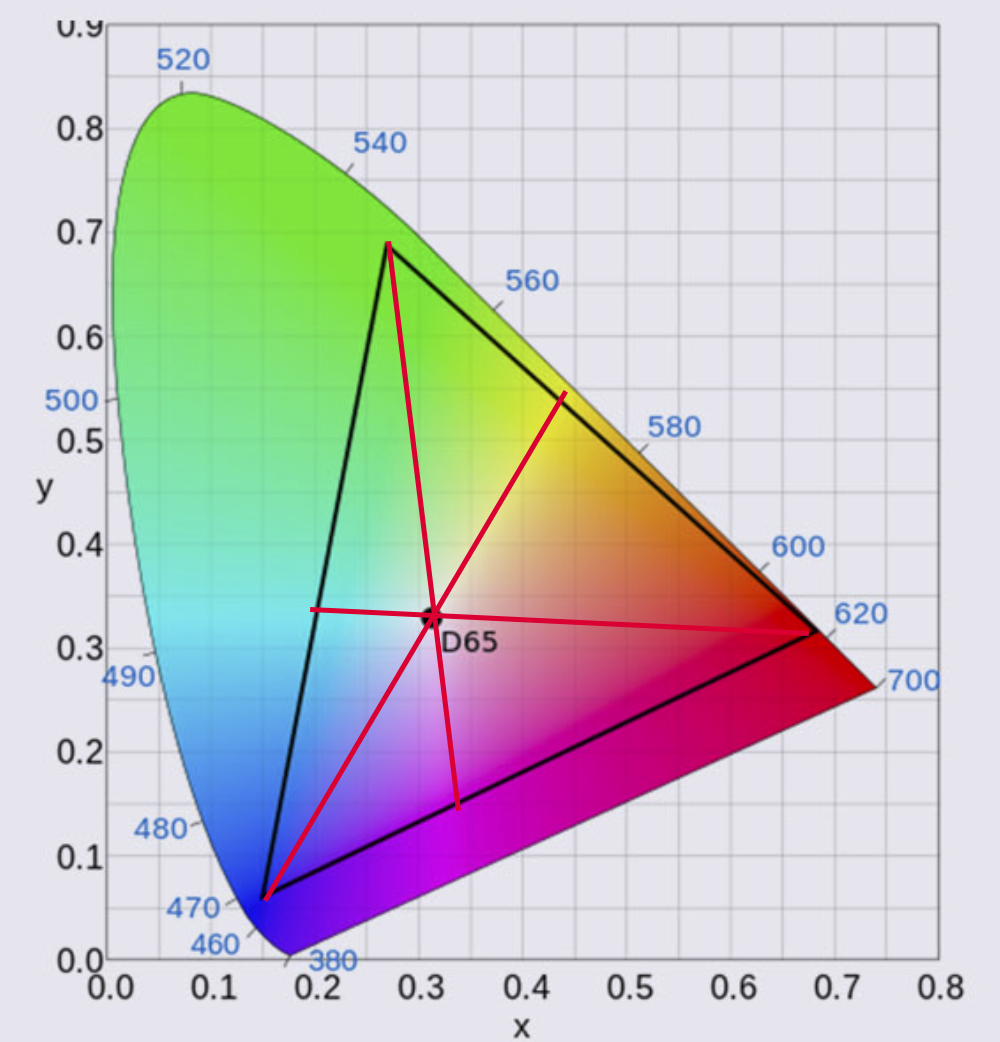


You must be logged in to post a comment.