An awesome filter to spice up your flares
I love photography, but most of all I love to play with lights.
For me, the challenge and the cool thing about light is that you don’t just light your subject with it, but you can also create the total mood, add a color and you can even set that mood even more.
When you’re feeling blue, add some blue, when you feel in love ad some red.
Yeah, I know pretty cheesy.
However besides light use as in contrast and color, there is something else that REALLY enhances the mood of your setup, and it’s actually something that a lot of people don’t realize, lensflare.
In simple terms, lensflare is something you don’t want in your images, it washes out the blacks, creates weird reflections if you don’t pay attention and it’s just overall a very nasty effect that you shouldn’t want in your images, this is also why most lens manufacturers try their best to prevent this from happening by using special coatings on their elements/lenses to bring it back to as low as possible (totally eliminating lensflare in all situations is near impossible).
“But wait a minute Frank, in the title I thought you liked it?”
Yep, ignore everything you just read, although it is the way they want it for a lot of people.
For me, lensflare is one of the tools I use to create a special look in my images, and in my personal opinion it’s a very powerful tool that is very hard to realistically recreate in post-processing, it can be done (like everything) but… well it just looks different.
Now as mentioned before modern lenses are almost always coated against lens flare. So to have those nice creamy lens flares you have a view options which all have some drawbacks.
First off, old lenses.
Buy a converter to mount old M42 lenses on your camera and you can have awesome effects, and not just lensflares, man I just can’t express how much I love shooting with old lenses on my modern camera. It immediately gives you not only a different feeling but also a different look, it really gives me a healthy and creative kick so to say. Luckily with most modern cameras, you can get converter rings that make it possible to use almost every lens ever made on your camera, take a look for example at the spectrum that F&K Concept delivers, I’ve been using their converters for years and was never disappointed. I also use them on my TechArt and FotoDiox AF converters (which makes it possible to shoot autofocus with manual lenses on Sony cameras, yeah it’s awesome). And those old lenses really do the trick.
Second, Lensbaby
Also here it’s a matter of I can’t express how much I love this company. My first experience with them was very negative, weird lenses with magnetic discs that never really did what I wanted, but times change and at the moment Lensbaby offers a wide variety of awesome lenses that vary from razor-sharp tilt lenses to super creative reflection-based systems and super smooth focus lenses. It’s a company you really should have high on your list when you’re more creative with your photography or video. The disadvantage is that their lenses are manual focus only (at the moment).

So what is third…..
Well, it seems I might have found the perfect all-round solution, and I couldn’t be more enthusiastic.
One of my friends online (Paul Monaghan, make sure to check out his work too) pointed me towards a filter by F&K Concept, now I have to immediately say that I’m not a filter guy, I do own several like a polarizer and ND filters but in all honesty, I hardly use them, unless I really need them, but it’s more like a tool than something I use creatively, and let’s be honest I’m also not so happy with my screwdriver that I post a review about it, they do what they have to do and…. Well, that’s it. If you need them, get them and use them.
But this is different, and I mean totally different.
I’m talking about the Black Mist Filter.
So what is it?
The Black Mist filter is a filter you screw in front of your favorite lens (see where I’m going with this?) and now when you use it normally there is nothing you see, the images are sharp as you’re used to, and when you zoom in you can see a very nice sort of glow over your highlights, but nothing that will jump out like “oh wow look at that” if you don’t know it, you won’t really notice it.
But that all changes when you start adding some light in the mix aimed at the lens (filter), now the image totally transforms from standard to, let me choose my words carefully, pure art and excitement (well at least for me).
For years one of my on-and-off stage tricks that always have people first laughing out loud and then realizing it’s pretty cool is to have one of the attendees “breath on my lens” this creates a layer of water droplets op the lens and this can create (if you’re lucky) very nice effects, (now that I type this I realize how the world has changed since COVID, I would not do that anytime soon with people I don’t know).
But you don’t need to do that anymore, the Black Mist Filter does something very similar.
The filter is scattered with small black dots, you hardly see them with the naked eye, but man they work.
It’s an effect that’s very hard to describe without 50% of the people quitting the review with a remark like “yeah sure”, so let’s just show you what it does.
Because we don’t shoot a lot of models at the moment due to the COVID rules I’ve decided to use the filter during a session I did for Tethertools and see what I could do with it in a studio setup and show you exactly the difference. So here we go.
This image is without the filter.

And here I added the filter.
Lighting setup is 100% the same, NOTHING has changed, as you can see this is a HUGE difference, and in all honesty, it is an effect that I think is just perfect for spicing up fashion shots and especially street and travel photography (can’t wait to test that out soon).

Now I did use the filter on two digital classroom streams before but I didn’t show a before and after during those live streams, but just to show you how it works in a setup like that here are two images from those streams.


Conclusion
It’s not often that there is an accessory that really triggers my creativity like the Black Mist Filter, the main attraction I think is that you can use it on all your favorite lenses, and by choosing your angles in the field or the studio you can go from a normal-looking image with some cool highlights to let me put it mildly “pieces of art”. Yeah, I’m really that convinced about it.
Now this is not a filter for people that just place it in front of their lenses and think they now have Instagram on their lens, you do have to know a little bit about how light behaves and how to get lensflares in the first place, but let’s be honest, just look through the viewfinder and you immediately see the result, so compose through the viewfinder till you see what you like (lensflares vary immensely by just slightly changing the angle) and press the shutter, and… smile. (not the model but you).
I really can’t recommend this filter enough, if you want to really spice up your images and create some cool art without breaking the bank and using different lenses than you’re used to… get the Black Mist Filter, you’ll thank me later.
This is a 100% honest review, but we also have to continue our work and help with this.
Order your filter via the link below (or any other product via that link) and you support our work via the affiliate codes on Amazon. https://amzn.to/3xeahwA
If your size is sold out, use this link:
For more about K&F check https://www.kentfaith.com/







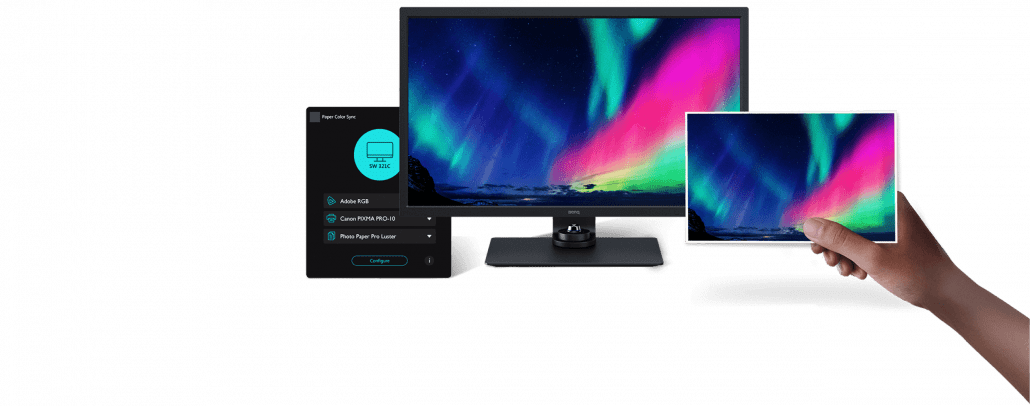




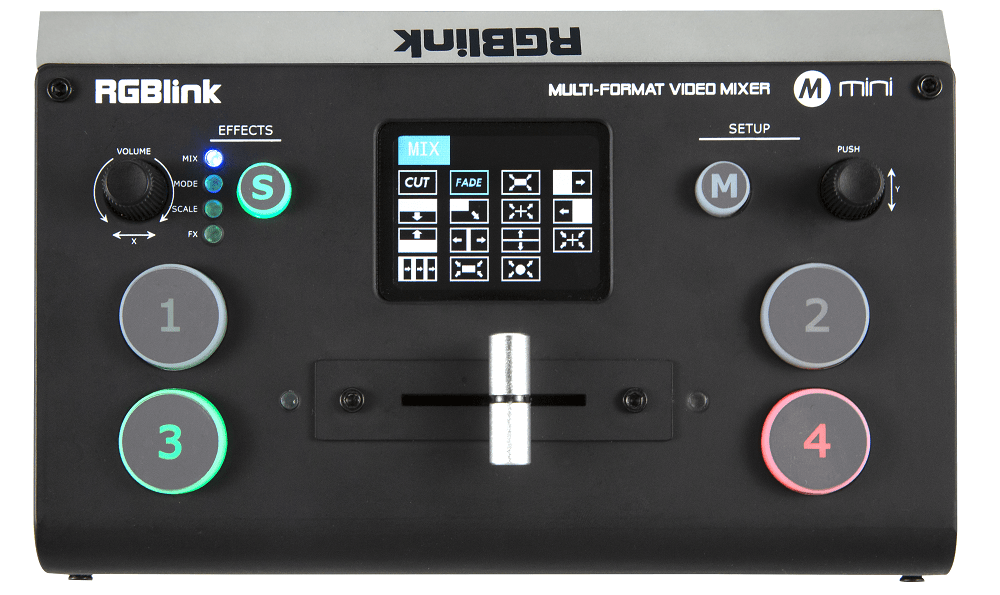
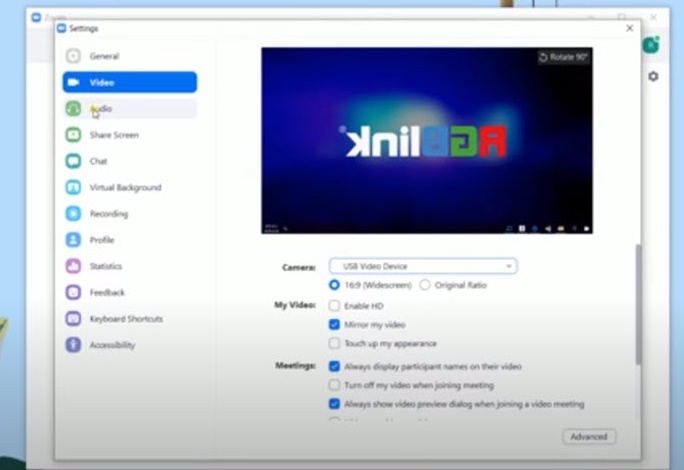
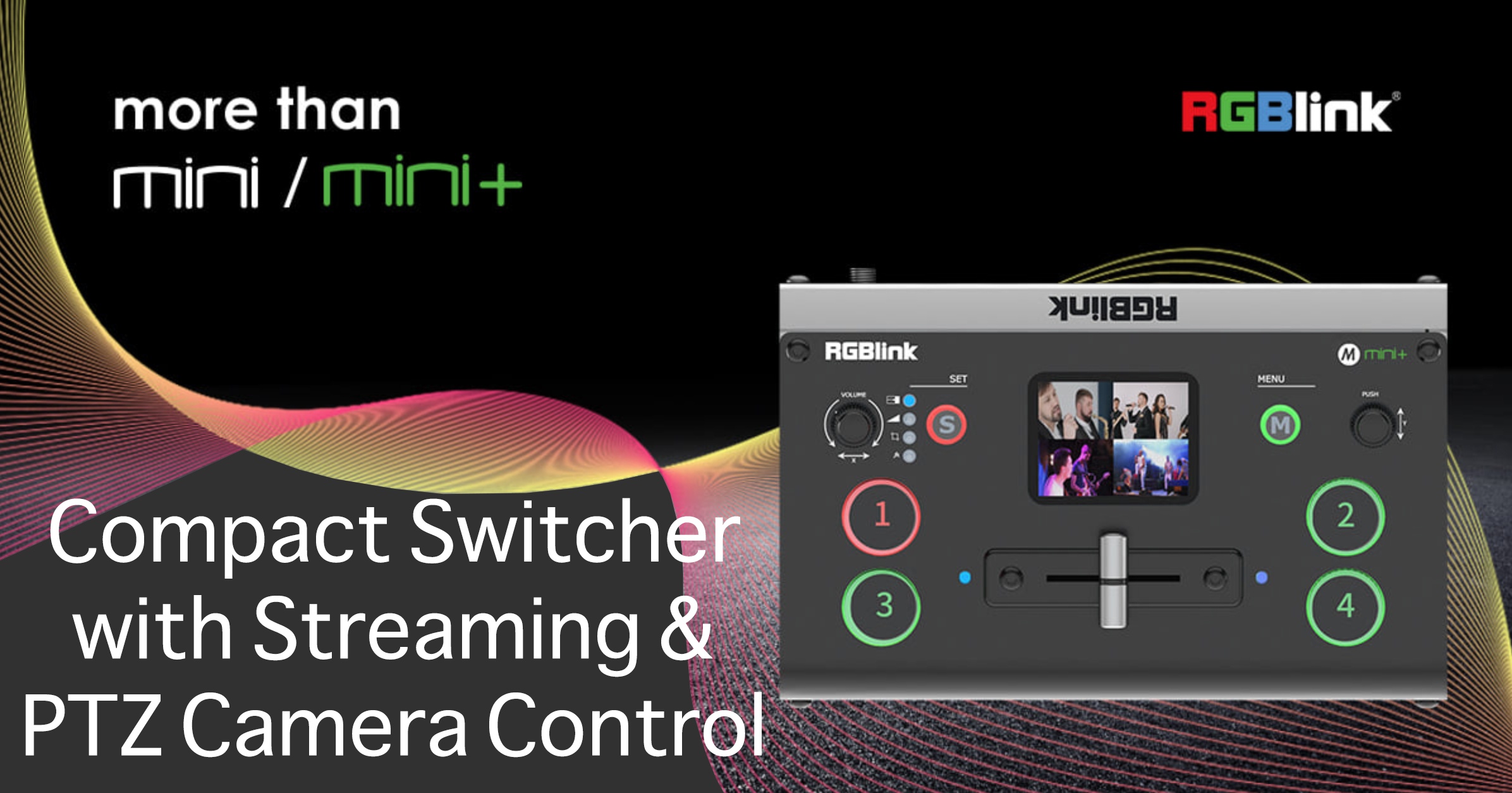

You must be logged in to post a comment.